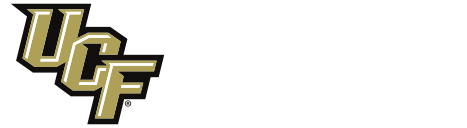Mobile tickets enable you to manage, view, transfer, donate and sell your tickets with the device that’s always with you.
Knights season ticket members and single-game buyers can access their tickets by downloading the official UCF Knights App to their mobile device. The app is available for free on both Apple and Android devices. Your account can also be accessed from your phones web browser here.
A list of frequently asked questions can be found here.
** FANS ARE STRONGLY ENCOURAGED TO LOGIN AND SAVE TICKETS TO THEIR MOBILE DEVICE PRIOR TO ARRIVING ON CAMPUS TO AVOID CONNECTIVITY ISSUES ON GAMEDAY. Screenshots, photocopies, and pictures of hard tickets will not be permitted for entry**.