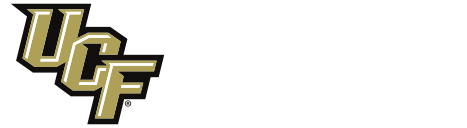Mobile tickets enable you to manage, view, transfer, donate and sell your tickets with the device that’s always with you.
Knights season ticket members and single-game buyers can access their tickets by downloading the official UCF Knights App to their mobile device. The app is available for free on both Apple and Android devices. Your account can also be accessed from your phones web browser at www.UCFKnights.com/DigitalTix
A list of frequently asked questions can be found HERE.
|
|
STEP ONE
Open the official UCF Athletics app and navigate to "Tickets" in the bottom menu. Your account may also be accessed at www.UCFKnights.com/DigitalTix
STEP TWO
Login to your UCF Athletics Account Manager with your username and password. If you have never logged in or have forgotten your password, you will need to click "forgot password" and being the account reset process.
Be sure to use the same email address you used when purchasing your tickets!
STEP THREE
Select a game to manage -- you can save the tickets to your phone, transfer them to a friend, post them for resell or donate them.
PLEASE NOTE SCREENSHOTS WILL NOT SCAN AT THE GATE. TICKETS MUST BE SAVED TO YOUR PHONE
STEP ONE
After logging in to your account, choose the event you would like to manage. You will see a list of all seats for that event. Tap on a seat and "Add to Apple Wallet." or "Add to Google Pay" to save the ticket to your phone
STEP TWO
Click "Add" to save the ticket to your phone. Swipe right and repeat Steps 1 and 2 for each ticket you want to save. Tickets will now be saved in your Apple Wallet / Google Pay app for gameday.
We STRONGLY encourage all fans to save tickets to their phone PRIOR to arriving on campus to avoid connection issues on gameday.
PLEASE NOTE SCREENSHOTS WILL NOT SCAN AT THE GATE. TICKETS MUST BE SAVED TO YOUR PHONE
STEP THREE
To access your tickets on gameday, open Apple Wallet / Google Play and tap on the ticket(s) you saved. iPhones will scan wirelessly without a barcode. Android phones will produce a rotating barcode that will be scanned.
STEP ONE
Select the game you wish to manage then tap "Transfer".
STEP TWO
Tap to select each seat you wish to transfer then tap the "Transfer" button.
STEP THREE
Fill in the receipient's contact information and tap "Transfer".
STEP ONE
Check your inbox and spam folder for the ticket transfer offer.Open the ticket transfer email then click "Accept Tickets".
STEP TWO
Sign in to your UCF Athletics account. If you do not have an account, you must create one using the email address that recieved the transfer email.
STEP THREE
Tap "Accept" to claim the tickets. You can now save the tickets to your phone, transfer, sell, or donate the tickets from your home page.
STEP ONE
After selecting the game you want to manage from your list of events, tap "Sell" at the bottom of the screen. Then select the seats you want to sell through Ticketmaster Exchange.
STEP TWO
You'll see Ticketmasters' suggested price based on recent sales in your area. You can use the recommended price or set your own, then tap "Continue".
STEP THREE
Add a checking account for direct deposit or select 'Account Credit' for future UCF athletics purchases. Confirm your payment information and tap "Submit Listing".